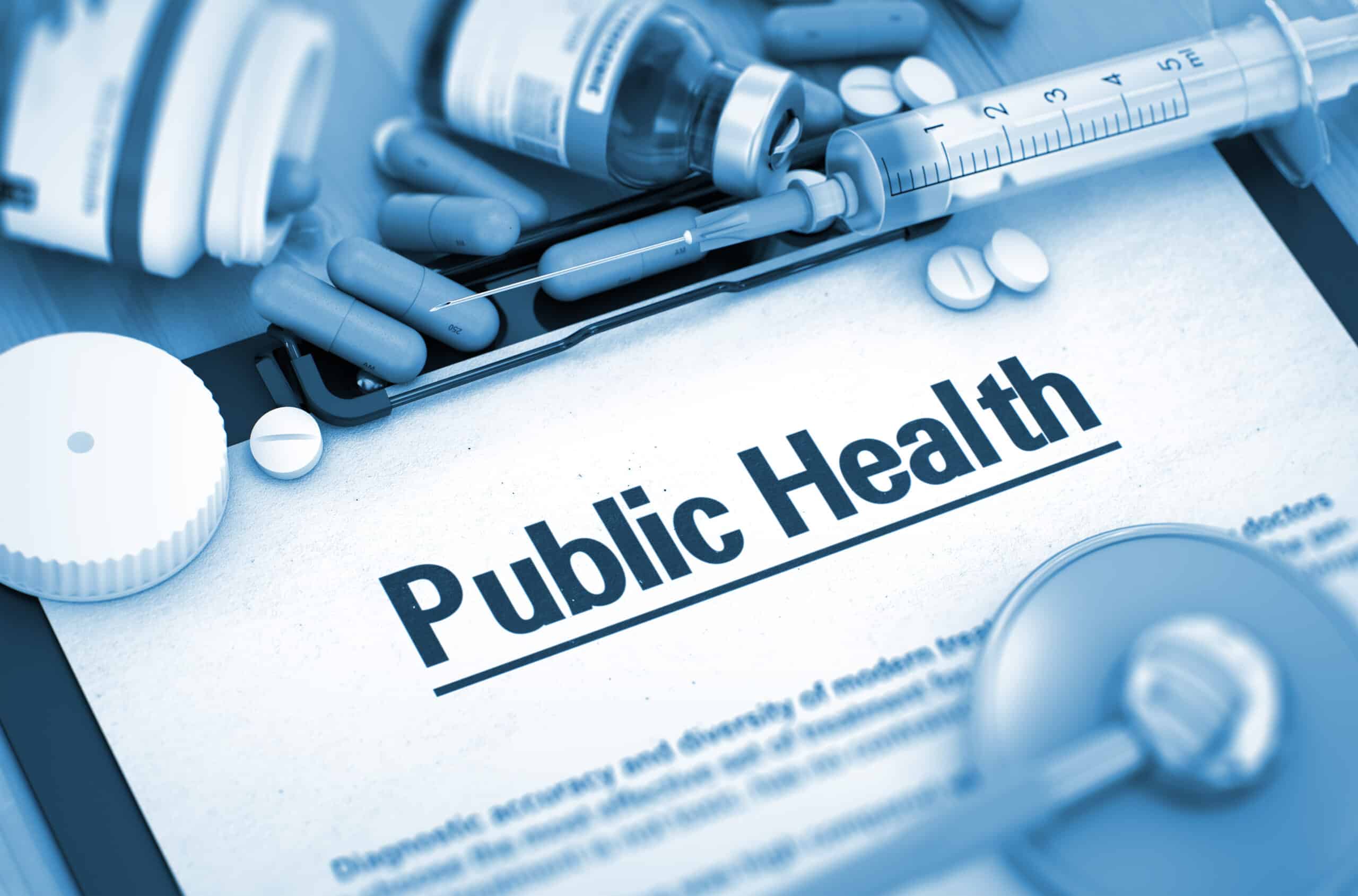Microsoft Word: Top 10 New Features in Word 2013
As the oldest of the Office applications, Microsoft Word was already packed with extensive word processing capabilities. It’s a pleasant surprise then that Word 2013 boasts useful new and improved features across the board, from document creation to reading, editing, and collaboration.
1. A New Look for Word
The first change you’ll see when you launch Word 2013 is a startup screen rather than a blank document, as in older versions of Word. In the left pane, you’ll see a list of your most recent Word documents as well as the option to open additional files. In the right pane, you can pick from various templates, such as blank, flyer, blog post, and many more as well as search Microsoft’s library of online templates. If you are a long-time Word user, this new landing page may take some getting used to, but it can be disabled if the old look is preferred.
The New Design Tab
Word 2013 still supports the Ribbon interface but now features for styling a document are combined within the new Design Tab so they’re easy to find. Document formatting can be quickly defined by choosing Themes, Colors, and Fonts to use with them. From here, you preview your choices and can even save your formatting as a default for all new documents.
2. Easy Graphic Alignment and Layout Options
The new Alignment Guides in Word 2013 make lining up images and other objects a snap. They are a visual way to show when the object, such as an image, chart, or SmartArt illustration, is aligned with the top of a paragraph or to a heading or other elements on the page.
Convenient Layout Options
Select a picture, chart, or SmartArt object, and the handy new Layout Options icon appears outside the object’s top right corner. Click it to configure placement and text wrapping options, all without moving to the Ribbon.
When you right-click an object and choose, for example, Format Picture or Format Shape, a new formatting task pane opens. This pane replaces the dialog box from earlier versions and stays open as you work and shows easy to follow formatting options for the currently selected object.
3. Improved Reading in Read Mode
If you use Word more to read documents than to create them, you’ll like Word 2013’s new Read Mode which is clean and distraction-free. Switch to the Read Mode and the Ribbon collapses as do most of the tabs. This new view automatically resizes a document to the full window and displays your documents in easy-to-read columns. Click the on-screen arrows to flip through the pages or, if you’re using a touch-screen monitor or tablet, swipe the screen from either edge of the display. Right-click on any unfamiliar words to display a definition without leaving Read Mode. You can also click on any image, table, or chart to enlarge it for easier reading.
Resume Your Work
Now, when you reopen a document, Word 2013 remembers where you were and lets you keep reading or editing right where you left off, even when you reopen an online document from a different computer or device. This feature is supported in multiple views including Read Mode as well as Print Layout, the default view in Word.
4. Smarter Collaboration
Reviewing documents with Tracked Changes and comments is easier now with Word 2013’s new Simple Markup view. From Simple Markup, complex markups are hidden and the final document is displayed. However, you still see indicators in the left margin where tracked changes have been made. When you double-click one of these lines, Word switches to the All Markup view so you see the full edits. Click the indicator line again, and Word goes back to Simple Markup.
Another improvement is you can lock the Track Changes feature in Word which means someone needs to enter a password to make Word stop Track Changes. This is a great way to ensure all changes are recorded when your document is being reviewed by multiple people.
Comments are better too because they now have a reply button which gives users the option to keep a conversation within one small speech bubble. Now it’s easy to track comments right next to the related text instead of creating a multitude of comments on one topic. And when a comment is handled, you mark it as done. It will be greyed out to keep out of your way, but the conversation will still be there if you need to revisit it later.
5. Open and Edit PDFs inside Word
Opening and editing PDFs is finally a full-fledged feature in Word 2013. In past versions, you could save a Word document as a PDF, but you couldn’t edit a PDF without converting it to a Word document first. Now you simply open a PDF as if it is a Word document and edit it as usual. Word handles just about any PDF you want to work with, even if it has multiple tables, large images, different fonts, and so on-all without the need of a third?party application.
6. New and Improved Table Features
Word 2013 finally addresses the frustration of formatting different width and style borders in a Word table. The handy Border Painter tool and Border Styles feature simplify and speed up formatting.
Select a Line Style, Line Weight, and Pen Color or choose a preset from the Border Styles list, and then paint the borders onto the table. With the Border Sampler tool, it’s now also possible to sample an existing border and then use the Border Painter to duplicate the style elsewhere in the table.
To add a new row to a table, just hover your mouse outside the left edge of the table at the point where the row is to be inserted. Click on the small icon that pops up and you’re done. There’s a similar icon for easily adding a new column. There are also new choices for working with tables on the Mini Toolbar which pops up when you either select a portion of a table or right-click on a table.
7. Better Management of Long Documents
Long documents can become unruly to manage especially if you’re working in just a small portion of it. New Expand/Collapse options in Word 2013 let you collapse and expand the headings of a document to make it easier focus only on the portion you need. To do this, you must format the document’s headings using the built-in styles Heading 1, Heading 2, and so on. To hide the paragraphs, hover your mouse to the left of a formatted heading and then click the small triangle that appears, leaving just the heading text visible. For menu control of the Expand/Collapse option, just right-click on a heading.
8. Multimedia Magic
If you design newsletters, flyers, brochures, or other graphical documents in Word, you can now add web photos and videos directly into a Word document. To add a video, choose Online Video from the Insert tab in the Ribbon. This opens the search tools for Bing Video or YouTube within Word without the need to toggle between Word and your Internet browser. And, if you already have a video in mind, just paste in the embed code. Keep in mind these videos will only play while your computer is connected to the Internet.
9. Get on the Cloud
Like other programs in the new Office suite, Word 2013 is connected to the cloud anytime you’re online. OneDrive, Microsoft’s cloud-based file storage service, is integrated into Word and is now the default save location. (You can also change the default to save locally to your computer.) After you upload files to OneDrive or SharePoint, they are available for you or your colleagues to view or edit them online from a variety of devices.
Present Online
Office 2013’s new Office Presentation Service is one way to present Word documents online. You must be signed into your Microsoft Account to use this feature. Once everyone is connected to the service-which is run via the Microsoft Word Web App-they’ll be able to follow along as you present the document. The interface supports comments being made during the presentation, and participants can create a printable and downloadable PDF of the document.
10. Touch Screen Functionality
Microsoft Word 2013, along with the entire Office suite, is built with touch screens in mind. A touch screen isn’t required for Word, but if you’re using it on a Windows tablet or touch-enabled monitor, you’ll find the navigation is simple and straightforward. Tap on images or charts to zoom in or scroll through a document with your finger or a stylus. Press and hold (the touch version of right-clicking with your mouse) on a word and see various options for it like Font, Synonyms, and so on. Expand or collapse sections of a document by tapping. Double-tap with your finger to zoom in and make tables, charts and images in your document fill the screen. To continue reading and to zoom out, tap or click again outside the object.
Conclusion
With features that make your day to day work easier, there’s a lot to like about the new Microsoft Word 2013. While it packs in quite a few updates, you should have no trouble getting accustomed to it because most of the menus, options, and tools behave like previous versions of Word. You’ll soon discover Word is more flexible than ever, allowing you to work more efficiently, and from just about anywhere.