Are you a Mac OS X user? If so, you know that Mac OS doesn’t work the same way as the Windows operating systems. For instance, the method of taking screenshots is different on both the operating systems. If you have been struggling to find a way to use this feature on your Mac machine, read this guide till the end.
First off, you will be happy to know that taking a screenshot on a Mac is easier than taking one on Windows. A Mac doesn’t feature a Print Screen button. But there are many simple ways to perform this function on this machine. Let’s see how you can get this task done with a few clicks of the mouse or trackpad.
How To Take A Screenshot On a Mac: Shortcut Keys
Taking the “photo” or screenshot of your computer screen is easy with the following shortcuts:
· Press and hold both Cmd and Shift keys and then hit 4
· Now, drag the crosshairs across the desired area on your computer screen, and then release the mouse button.
· That’s it. The screenshot will show up on the desktop of your machine. The file will be saved as PNG file with the time and date.
Another method:
Here is another method: All you have to do is press and hold both Shift and the ‘Apple key” and then hit 3. It will grab the screenshot right away saving the image on the desktop. Here it’s important to note that this method will take the screenshot of the whole area of the desktop.
Taking a screenshot with this method has a limitation. The resulting file will be in the PNG format, and you may not be comfortable working with this format. The most common file formats for pictures are JPG and JPEG. You can convert your PNG screenshots into JPG files to suit your needs. You can use any image editing app for this purpose.
Taking A Screenshot With Or Without The Shadow Effect
You may beautify a screenshot with the shadow effect. How can you do it? It’s quite simple. Follow the previous method, but when you see the crosshairs on the screen, hit Space. As soon as you hit the button, you will see a camera icon in place of the crosshairs, and the color of the window will change into blue. Now, you should click in order to take the screenshot of the blue window. You will see the image has a beautiful shadow effect.
But what if you want a screenshot without the shadow effect? You can get rid of this shadow without a problem. All you need to do is hit the Alt or Option key, and the shadow effect will go away. It sounds odd, but it does work.
As said earlier, working on a Mac is different from working on Windows, as both of the operating systems work slightly differently. However, with a little bit of practice and reading, you can easily perform all the function on your Mac as well. There are many helpful sites and blogs out there. And hopefully, this one also helped you with your problem.
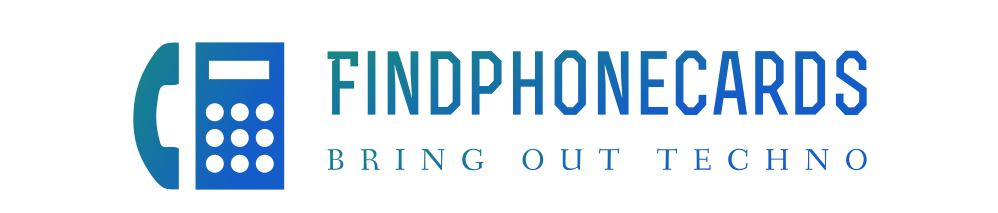




More Stories
What You Should Know When You Need A Laptop Repair Center
How To Choose The Best Laptop Bags
How to Do Contrast Balancing Using Photoshop