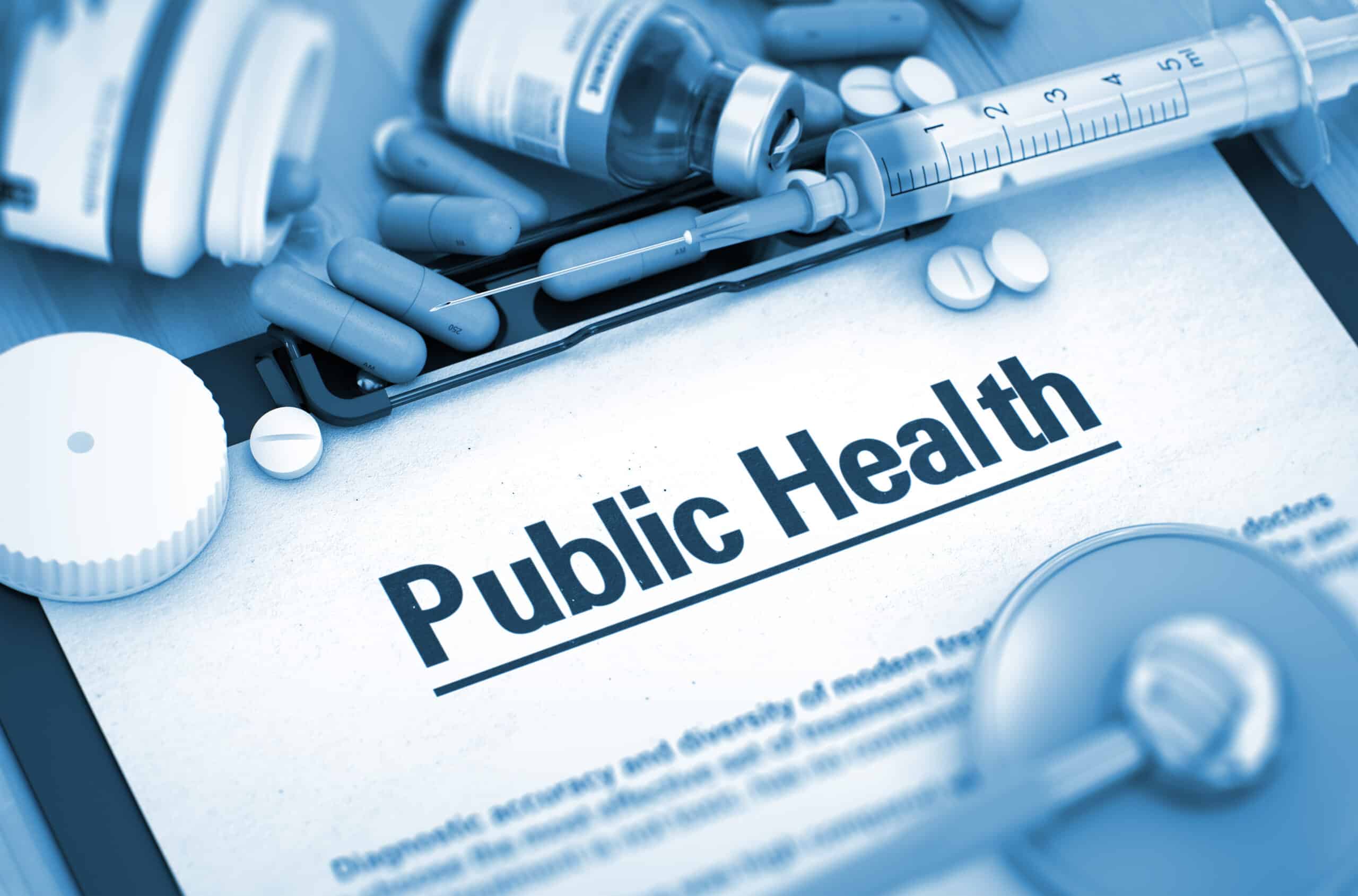The Best Windows Keyword Board Shortcuts
Windows keyboard shortcuts can be a real time saver, so I’ve collected together the best ones that I use all the time. Now let’s speed up how you work and wow your friends just by pressing two keys together at the same time!
Personally, I blame the lack of keyboard shortcut awareness on the Mouse. Highlighting, right clicking, copying and pasting with countless clicks isn’t fast or efficient, no matter how quickly you can click. Although the humble mouse did help to make computers accessible to the masses.
So while touch screen technology may well take over from the traditional clackety keyboard, it still has a few tricks up its sleeve… especially when your mouse or touch pad has stopped working and you need to navigate a screen to solve the problem!
Copy and Paste Combos
These are the keyboard shortcuts everyone learns, so if you don’t know them, it’s essential that you do. These will save you massive amounts of time which you’d otherwise waste highlighting, right clicking, copying, right clicking and pasting with a Mouse.
Ctrl and X will cut, transferring whatever you have selected to the clipboard and removing it from its original location.
Ctrl and C will copy whatever you have selected without removing the original, this is what I’d recommend as it’s safer – if you don’t want something you can always just delete it later.
Ctrl and V will paste the contents of the clipboard into the currently selected window.
The great thing about these particular commands is that they work in most applications so you can use them to move images, text or even your files and folders. Also they work between applications, so as an example you could copy a picture or text from a webpage then paste it into a document or email.
I’m also an avid user of Ctrl and S, which automatically saves whatever you’ve just changed in a document. In fact, I seem to do it after every small change, which is a real like saver when your PC or the program you’re using crashes.
Windows Key
Located bottom left of your keyboard is the Windows Key with its familiar Windows ‘panes’ logo.
Press it once to launch the Start Menu and use the Cursor Keys to navigate the menus and use the Enter Key to launch applications.
Hold down the Windows Key and use the left and right Cursor Keys to scroll through the windows you currently have open.
Alternatively, hold down the Windows Key and press numbers 1 through to 9 to quickly access applications pinned to the Taskbar.
So let’s say that Internet Explorer is the first shortcut pinned to your Taskbar, you could launch this by holding down the Windows Key and pressing the 1 Key.
And quickly clear everything on your screen, you can also hold down the Windows Key and press D. Simply press it again to bring everything back.
Web Browser Shortcuts
There are also some very handy keyboard shortcuts you can use when browsing the web. For example, to save you from having to click of Scrollbars with your Mouse and keep dragging it down the page, simply use the Up and Down Cursor Keys to scroll up and down the page.
Similarly, if you want to go Back to the previous page, the Backspace Key will take you there. Meanwhile Alt and the Right Cursor Key will take you forward to the next page.
If you find text on a website is too small for you to read, or too large, you can hold the CTRL Key and use the + and – Keys to shrink or enlarge the text. Just be sure to put the text back to how it was when you found it, because this change in settings could affect the text on other websites that you visit.
More Helpful Guides
These are just a few of the shortcuts you can use to speed up internet browsing and work more efficiently. They might take a little bit of practice, but once you get used to them, you’ll end up using them every day. Ctrl and S to quickly save your work in particular!