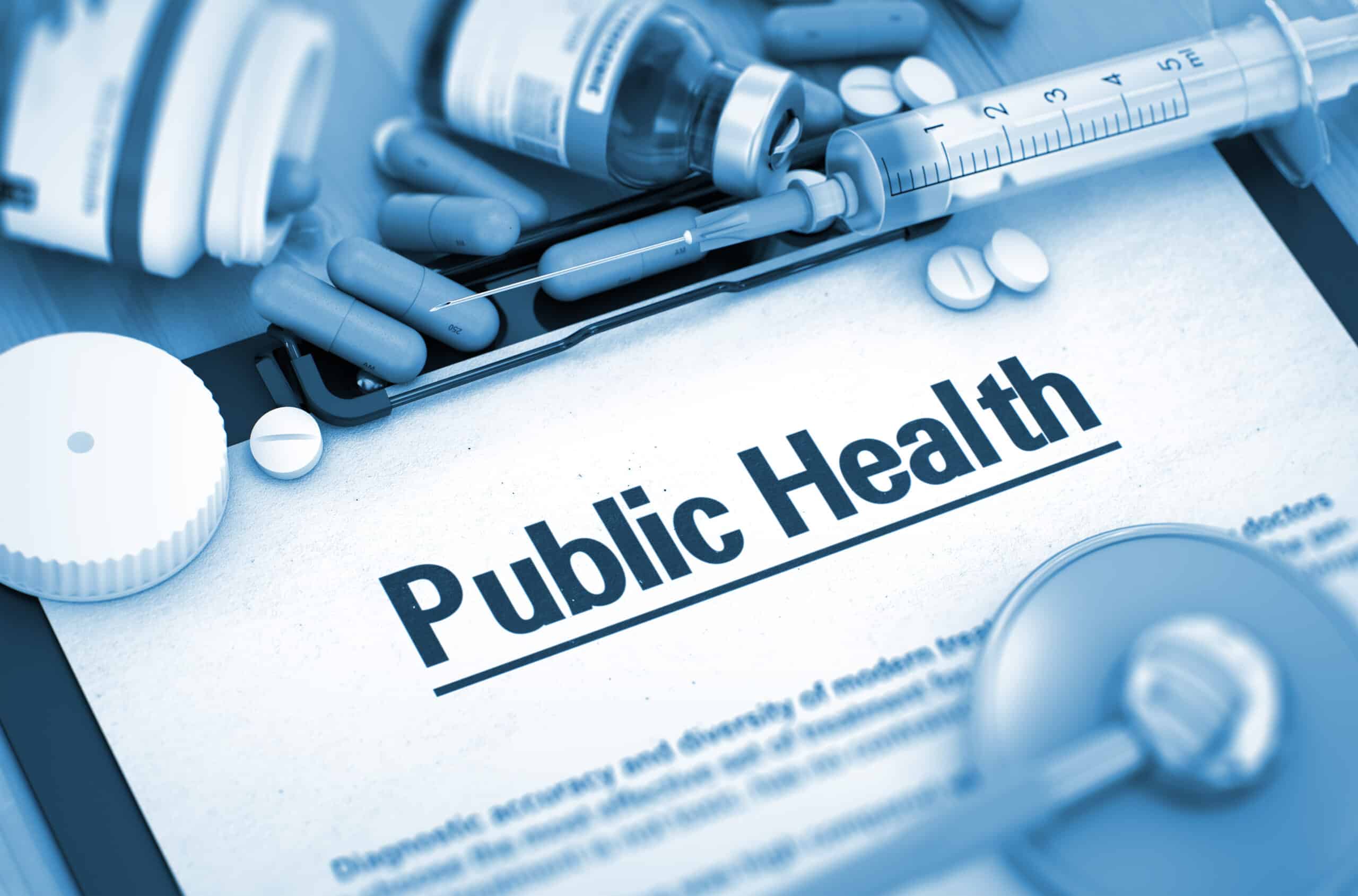How to Make a Cardboard Textured Small business Card in Adobe Photoshop
Company cards are worthwhile instruments in today’s society. But how can you make organization playing cards stand out from the rest of the crowd? Just one straightforward plan is to print your company card on unique inventory, like cardboard, leather, or even metal.
Even while this is a straightforward concept, some individuals may perhaps not have the dollars to be ready to print their cards on pricey supplies. In this scenario, making use of a faux textured background style and design can be a reduced price option to the heavy textured, expensive card inventory.
To save even a lot more cash, all company entrepreneurs out there can make your very own business playing cards applying this tutorial. This tutorial demonstrates how to produce a small business card in Photoshop that looks like an pricey textured paper business card. This way, regular white card stock is all that is necessary.
This tutorial will also exhibit you how to produce a enterprise card that seems like it was pressed on textured cardboard.
Action 1
Fire up Adobe Photoshop on your laptop and start out a new doc with the configurations established to a width of 14 inches, top of 8 inches, and the resolution to 72. It is superior to structure on a larger sized scale so that it is clearer when it is finished and ready to be printed out.
Move 2
Choose all and fill the whole spot with the shade #AAA494 or a shade of grey close to that coloration. Just after executing so, continue to keep every thing picked and use a cloud filter on the space. You can do this by heading to the fall down menu, Filter > Render >Clouds. Make certain there is enough contrast or regulate the brightness/distinction until eventually it seems to be pure adequate.
Step 3
Implement some texture by picking Filter > Noise > Add Sounds with the configurations of 4 / Gaussian / Monochromatic.
Action 4
Go to Filter > Blur > Movement blur, with the Angle set to 90 levels and the Distance to 8. Making use of this texture will give your small business card a recycled cardboard glance that seems like it has paper fibers. Paper fibers are ordinarily aligned horizontally or vertically.
Step 5
Add a Layer Design of Color Overlay to your get in touch with card template. Go to Layer > Layer Fashion > Coloration Overlay to do this. Once the location box seems, established Color to #7b6d52 which is a brown-ish paper coloration. Adjust the blend mode to Color and the Opacity to 100%.
Move 6
Future apply a Sample Overlay Layer Design and style to the organization card template. To do this, go to Layer > Layer Design and style > Patter Overlay. When the settings box opens, swap the Blend Manner to Smooth Light and make the Opacity 75 %.
Decide on amongst fibers 1 & 2 from the greyscale paper patterns this will include to the company card’s textured look. Set the Scale to 100 and check the box ‘Link to Layer.’ Regulate the opacity to make it as all-natural as achievable all-around 85 percent opacity is great.
Stage 7
To make the card glance extra three-dimensional you will implement a Bevel and Emboss layer. Go to Layer > Layer Design > Bevel and Emboss. Once the setting box opens, set the Bevel to Interior Bevel set the strategy to Easy established Depth to 100% established Direction to Up established Dimension to 1 and established Soft to %. For the Shading alternatives, set Angle to 120 degrees and check mark Use World wide Light set Altitude to 30 levels and use Gloss Contour established Spotlight Manner to Display screen and established opacity to 75% with the Shadow established to Multiply manner. The Opacity should be established to 30%.
Stage 8
Next is making a new layer and introducing flecks to your business enterprise card. Flecks will make the structure glance extra all-natural. To do this, click on Layer > Layer Type > Sample Overlay. When the setting box opens, set the Type to a Blend Manner of Standard and set it is Opacity to 100. Pick the sample Charcoal Flecks from the Greyscale Paper patterns.
Step 9
This future stage will enable exhibit the charcoal results. To do so, produce an additional layer and fill the layer with black. Independent the layer type from the layer by correct-clicking on the layer design icon and picking out Produce Levels. When the layer fashion from the layer has tailored into a different layer, you can now delete the layer loaded with black, leaving the recently developed layer to work with. This will fill the layer with the Charcoal Flecks pattern.
Phase 10
Now we want to expand that layer to make the flecks search even bigger. You can do this by pressing Ctrl+T and drag/expand the layer until finally you achieve much more seen flecks. Adjust the ranges of the layer to raise the contrast. To do this, drag the centre slider to the appropriate and the proper slider left right up until the track record is fully white and the places actually stand out. Future, improve the layer’s Fill Opacity to all over 60% and improve the layer’s Mix Method to Multiply.
Action 11
This is in essence a repeat of Action 9 and 10 but we are building white flecks this time, to insert in a lot more distinction to the style. The speedy and effortless way to do this is to duplicate the Charcoal Flecks layer, Invert the colours and then set the manner to Overlay. So as an alternative of dark flecks you have white flecks. You then ought to flip the layer horizontally and vertically so the direction and distribution of the white flecks will not be the similar as the darkish flecks.
Step 12
To simulate an embossed impact font, type the words you need to include to the contacting card and utilize a Bevel and Emboss layer style on it immediately after. Established the Design and style to Emboss and established the Technique to Chisel Soft.
Modify the Depth to 100%. Direction really should be set to Down and Angle need to be 120 levels. Checkmark Use World Light and Altitude should really be 30 levels. Use Linear Gloss Contour. Emphasize Mode should be set to Display screen. Shadow Mode need to be established to Multiply and Opacity for both of those should be 75%.
To make designs on the enterprise card that glimpse letter-pressed, just make the styles you want and then make them into paths and then implement ‘stroke path’ with any coloration you motivation. Rasterize the layer immediately after and then do the identical Bevel and Emboss layer design and style technique as what we did with the typography previously.
Phase 13
For extra layouts, incorporate some crimson border on the reduce 50 % of the get in touch with card. To make the border just make a new layer, select about an inch and then fill it with colour. You can use the paint bucket to color the selected region and then established the layer Mode to Multiply and the Opacity to about 75%.
Stage 14
Finally, you can place some extra textual content on the red border to make items extra balanced.