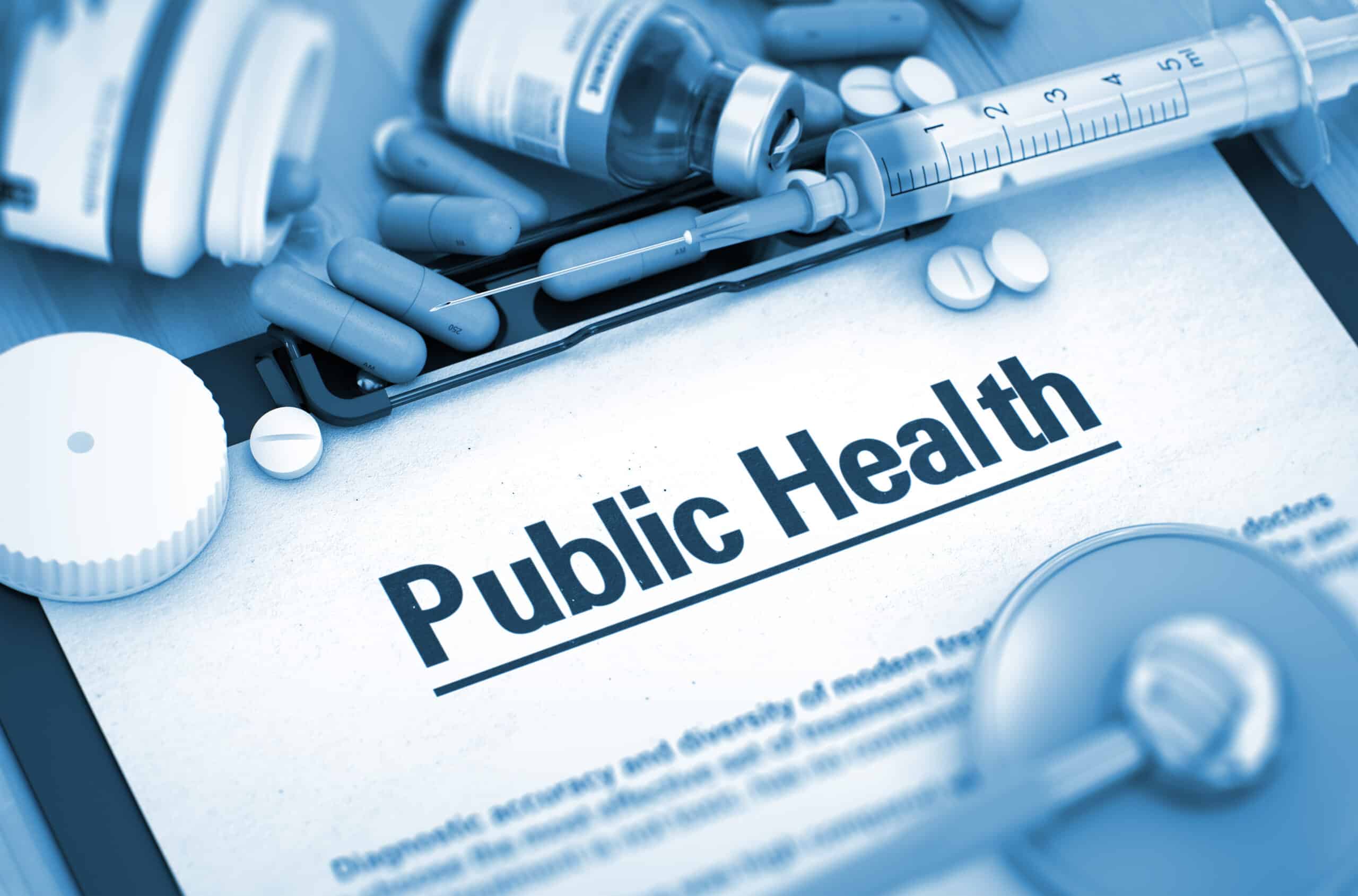Help, My TI-83 / Ti-84 Won’t Graph
It’s 8 o’clock at night. Dinner is over. You’re sitting down to watch a movie or Monday Night Football — and then it happens . . . “Mommmmmmmmm (or Daddddddddddd), my calculator isn’t working. I have to turn in my math homework tomorrow, and my graph isn’t showing up.”
“This can’t be so bad”, you think. “I passed high school math. Heck, I even installed the Quicken Accounting System at work. How complicated can a calculator be?”
The last time you looked at your child’s TI-83 or TI-84 was in August at the office superstore; it was in the front of a shopping cart with on top of a pile three ring binders and notebook paper. It didn’t look so bad then, but now you take a closer look and there are all kinds of keys you never saw before on a calculator. At the bottom is something familiar — a normal looking array of number keys, and at the right are the usual add, subtract, multiply, and divide keys. But what the heck are “MODE”, “DEL”, “STAT”, “ZOOM”, “TRACE”, etc. ? What are you going to do? Who ya gonna call?
Relax.
Here are a couple of really simple things to do; but remember, the title of this article is “Help, My TI-83 / Ti-84 Won’t Graph”, and that is really all that is addressed in this article.
The Graphing Buttons
Look at the top row of buttons on the TI-83/TI-84 calculator. There should be five of them, set apart from the other buttons; and they should have the following labels:
[Y=] [WINDOW] [ZOOM] [TRACE] [GRAPH]
This is where all of your activity is going to take place.
The Three Major Problems
Most of the time when a graph is not displaying, there are three reasons:
- Graph Function.The graph function is not entered properly, or not entered at all.
- Graph Not Turned On. The graph function is entered properly, but graphing is not turned on.
- Viewing Window. The viewing window for the function is set to the wrong size or location.
We will deal with these one at a time.
Check that the Graph Function is Entered Properly
Push the [Y=] key at the top of the calculator. This puts you into the Y= editor screen. You should see a screen that looks something like this:
Plot1 Plot2 Plot3
Y1= 2X+1
Y2=
Y3=
Y4=
Y5=
Y6=
The expression “2X+1” is just an example, but you need to see some kind of expression in the Y= editor screen, not just a bunch of blank “Y=” lines. If all you see is the following, then you need to add an expression:
Plot1 Plot2 Plot3
Y1=
Y2=
Y3=
Y4=
Y5=
Y6=
If you want to try a really simple expression to make sure that the calculator can plot, use “Y1=X”. This should plot a nice 45 degree line directly through the origin of the graph screen.
Check that the Graph Function is Turned On
It is possible that graphing of the function is not turned on in the Y= editor screen. This error is a little bit subtle. Look at the “=” sign in the equation you are trying to plot The “=” sign, must be highlighted.
If it is not, you must cursor to the “=” sign and press the [ENTER] key, to highlight it.
Viewing Window must be Set to Correct Size and Location
If the viewing window is set to the wrong size or location, the calculator may plot but you won’t see it on the screen.
There are many ways to set the viewing window, but an easy reliable method is to simply “Zoom Out”, until you see the function you are trying to graph. Push the [ZOOM] key at the top of the calculator. Then push “3” to zoom out. Repeat until you see the function you are trying to graph. Now you should have some idea what window you need to use to see the function plotted. Push the [WINDOW] key at the top of the calculator and adjust the display characteristics as necessary.